If report writing feels like a foreign language, you may be hesitant to dive into this week’s Procore tip on creating custom reports. I can assure you that you don’t have to be a report writer, learn to code, or understand database architecture to use Procore. The powerful construction management software is designed to easily create time-saving and powerful custom reports to further simplify your workflows.
Our Procore blog series is aimed to help any user take advantage of its features and functionality. If you are looking for a more robust solution or need guidance on how your company uses Procore, reach out to our team.
Explore our other Procore optimization tips:
You may be wondering why it’s worth switching to Procore reports when you already know how to use Excel. Exporting data into an Excel spreadsheet and manually editing the data fields becomes a time-consuming process that only shows a single snapshot in time. When project information changes in Procore, you have to repeat this manual process. By using Procore’s simple tools, you can build a custom report in one sitting that your team can return to any time for the most up-to-date information. This takes zero experience and I promise it will be less effort than you’re already putting into your manual Excel exercise.
In our example, let’s imagine we’re a project engineer struggling to get timely request for information (RFI) responses from the design team. We need to know which RFIs are overdue and who to contact for responses. Procore to the rescue!
Step 1: In Procore, enter the Reports Module.
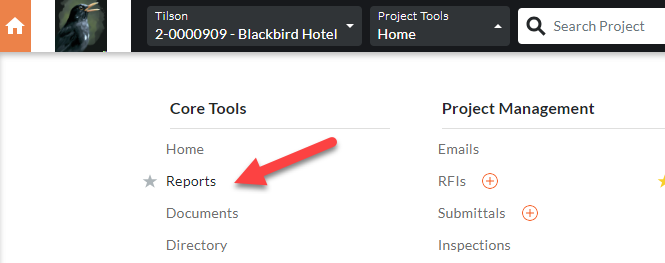
Step 2: Click “Create New Report” and enter a name for this report where it says, “Enter Report Name.” We’re calling ours, “Past Due RFIs.”

Step 3: From the provided list, find the type of report you’re creating. Click and drag the desired report type from the list into the main window. In our example, we’re choosing RFIs:
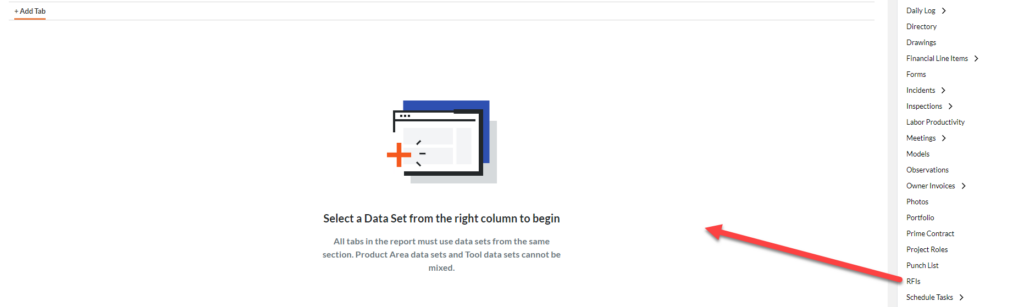
Step 4: From the provided list of fields, click and drag each field you want in your report. These are your report columns (vertical fields).
In our example, we want:
Tip: Imagine your old Excel files. The first thing you do to create that report is key in or edit the column headers. That’s exactly what you’re doing by dragging data fields from the list into the center report canvas. You’re telling Procore what data is going to be included in your report.
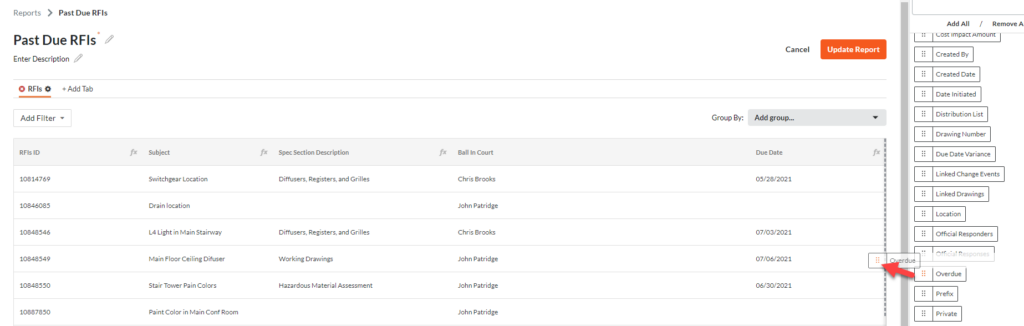
Step 5: Click “Add Filter” to include any desired filters to the report. Just like in Excel, you may not need to see every line of data in your report.
In our example, we want to create a filter to only show the RFIs that are overdue and hide those that are not:
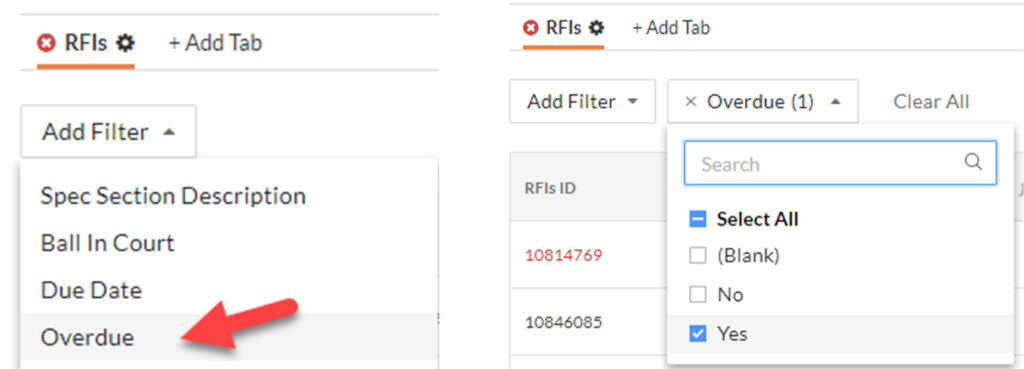
Step 6: Click “Create Report.”
You’re done! Moving forward, you can enter the Reports module in Procore at any time to get a live and up-to-date version of this report you just made. No more manual editing every time you need this information and no more Excel files to keep track of. Congrats!
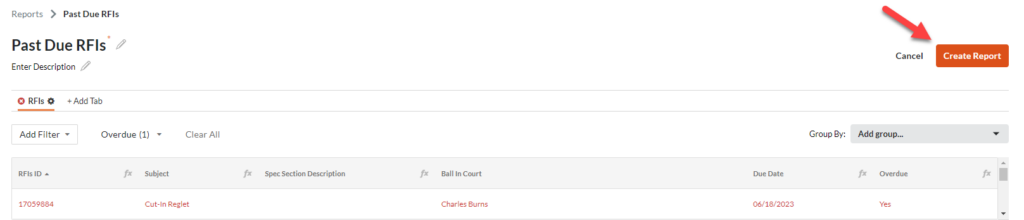
You’ve now learned that custom report writing is something everyone in Procore can do, regardless of experience with databases, SQL, or reporting. The result is accurate information whenever you need it without the hassle of a manual process. Use custom reports to better understand, manage, and report on your work.
Wherever you are on your Procore journey, Tilson’s experts are ready to help you optimize the software to fit your business needs.

As a Technology Consultant with Tilson’s Construction IT Consulting team, Matt provides clients end-to-end guidance for software selection and implementation as well as systems training. Matt joined Tilson in 2022 with over 15 years of experience in construction technology and ERP systems, along with a history of successful operational training and process improvement. Matt holds a bachelor’s degree in Business Administration from the Bethel University in Indiana.